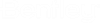| 文字スタイル
|
ドロップダウンメニューから文字スタイルを選択することができます。
注記: 既定の文字スタイルは アクティブに設定されています。アクティブな文字スタイルがない場合、表示されるスタイルは スタイル(なし)です。ドロップダウンメニューから文字スタイルを選択することができます。選択した文字スタイルがアクティブな文字スタイルになります。
|
| 注釈尺度ロック
|
「アイテムタイプテキスト」フィールドの注釈尺度を変更できます。このロックは、「ロック」ダイアログボックスのアイコンおよび「ユーティリティ」タブのアイコンと同期しています。「アイテムをアタッチ」ダイアログボックス、「ロック」ダイアログボックス、「ユーティリティ」タブの3つのいずれかで「注釈尺度ロック」のオンとオフを切り替えると、これら3か所すべてに反映されます。
|
| 「画層」ドロップダウン
|
選択した画層に「アイテムタイプテキスト」を配置できます。このドロップダウンには、DGNで使用可能なすべての画層と、「アクティブ画層」や「画層設定を抽出」などのオプションが表示されます。「アクティブ画層」を使用すると、DGNのアクティブ画層にテキストを配置できます。「画層設定を抽出」を使用すると、要素と同じ画層にテキストを配置できます。
たとえば、ドアをソース要素として考えてみましょう。画像では、「Door (1)」 - 両開きドア、「Door (2)」 - フラッシュタイプ、「Door (3)」 - ファイバーグラスドアが異なる画層に配置されています。この要素の画層が「画層マネージャ」であらかじめ選択されています。「画層」ドロップダウンのオプションを使用して、「アイテムタイプテキスト」を目的の画層に配置できます。
- 画層フィルタ
「画層マネージャ」で使用可能なDGN画層フィルタを表示します。「画層」ドロップダウンで、DGN画層に対応する画層フィルタを選択できます。
「画層マネージャ」の「画層フィルタ」で「なし」を選択すると、「アイテムをアタッチ」ダイアログボックスの「画層フィルタ」には「全画層」と表示されます。
「画層マネージャ」で他の「画層フィルタ」を選択すると、「アイテムをアタッチ」ダイアログボックスの「画層フィルタ」にも同じものが表示されます。その逆も同様です。
「画層フィルタ」ドロップダウンで選択した親子の画層フィルタは ピリオド付きで表示されます。たとえば、下の画像のように 「Door Type.Flush Type.Flush Bracket」となります。
「画層フィルタ」ドロップダウンは、「画層」ドロップダウンの「アイテムを編集」ツールと「アイテムのクローンを作成」ツールでも使用できます。
|
| すべてのプロパティで単一/個別の文字ノード
|
「アイテムタイプテキスト」を配置する際に、文字ノードタイプを単一の文字ノードまたは個別の文字ノードとして選択できます。既定では、このトグルは「すべてのプロパティの単一文字ノード」に設定されています。
|
| 検索
|
アイテムタイプを名前で検索できます。
|
| 参照
|
「アイテムタイプ」ダイアログボックスが開き、アイテムタイプの表示と管理を行えます。
|
| すべて選択
|
リストにあるすべてのアイテムタイプを選択します。
|
| クリア
|
選択したアイテムタイプとそのプロパティをクリアします。
|
| 共通プロパティを編集
|
2つ以上の選択したアイテムタイプの共通プロパティが表示されます。「共通プロパティを編集」設定を使用して、アイテムの共通プロパティを表示できます。
|
| プロパティ
|
「プロパティ」セクションに、選択したアイテムタイプのプロパティ、またはプロパティ定義が表示されます。選択したプロパティの名前が一番上に表示されます。
- 検索 - プロパティを名前で検索できます。
- (テクノロジプレビュー)文字表示オフ/オン
デザインにテキストとして配置されているアイテムタイプのプロパティを表示または非表示にできます。このアイコンを選択してすべてのプロパティに設定を適用することも、各プロパティに対応するこのアイコンを選択して設定を個々のプロパティに選択的に適用することもできます。
選択した要素の文字は、次のように配置できます。
- 文字表示オン 文字として配置した場合にアイテムタイプのプロパティが表示されます。
- 文字表示オフ 文字として配置した場合にアイテムタイプのプロパティが表示されません。
注記: アイテムタイプのプロパティは要素にアタッチされますが、文字として配置されません。
また、「アイテムタイプ」ダイアログボックスの文字表示オフ/オンをアイテムタイプのプロパティ定義に基づいて表示することもできます。
プロパティ値は、 アイテムタイプをアタッチすると、デザインに 文字として配置できます。配置した文字は、要素との関連付けを維持します。この要素を選択すると、テキストプロパティは「プロパティ」ダイアログボックスに 単一の文字ノードとして表示されます。要素を移動または削除すると、関連付けられたテキストも移動または削除されます。
- 展開ボタン - (構造、配列、および点のプロパティタイプでのみ使用可能)プロパティの詳細を折りたたむことや展開することができます。
- 追加
(配列またはプロパティタイプの配列であるプロパティ定義でのみ使用可能)新しい配列アイテムを追加できます。
- 削除
(配列またはプロパティタイプの配列であるプロパティ定義でのみ使用可能)新しい配列アイテムを削除できます。プロパティタイプの配列の場合、削除する配列アイテムを複数選択できます。たとえば、上の画像では、「Door Handle Details [0]」と「Door Handle Details [1]」の両方を選択して一度に削除できます。
- 上に移動
(配列またはプロパティタイプの配列であるプロパティ定義でのみ使用可能)配列アイテムの値を1つ上の位置に移動できます。
たとえば、上の画像では、「Door Type [1]」で「Panel」を選択してこのアイコンを選択すると、値の「Panel」が上の「Door Type [0]」に移動します。「Door Handle Details」(プロパティタイプの配列)で、「Door Handle Details [1]」を選択して「上に移動」を選択すると、値の「6」、「3」、「1」は上の「Door Handle Details [0]」に移動します。
- 下に移動
(配列またはプロパティタイプの配列であるプロパティ定義でのみ使用可能)配列アイテムの値を1つ下の位置に移動できます。
たとえば、上の画像では、「Door Type [1]」で「Panel」を選択してこのアイコンを選択すると、値の「Panel」が下の「Door Type [2]」に移動します。「Door Handle Details」(プロパティタイプの配列)で、「Door Handle Details [0]」を選択して「下に移動」を選択すると、値の「6」、「3」、「1」は下の「Door Handle Details [1]」に移動します。
|
 要素にアイテムをアタッチするために使用します。アイテムタイプのプロパティは、デザインにテキストとして配置できます。
要素にアイテムをアタッチするために使用します。アイテムタイプのプロパティは、デザインにテキストとして配置できます。